
こんにちは。Tomoyuki(@tomoyuki65)です。
無料で利用できるボイス&テキストチャットツールとして、Discord(ディスコード)が流行ってきましたね!
もともとゲーマーの中で流行っていて、主にFPSゲームでボイスチャットで通話をしながらゲームをするのに利用されています。
また、多機能でありながら手軽に利用できることもあり、最近だとコミュニティー運営にも利用されるようになりました。
この記事では、そんなDiscordの使い方について解説します。
目次
Discord(ディスコード)とは?

Discord(ディスコード)は、無料で利用可能なゲーマー向けのボイス&テキストチャットツールで、個人専用のサーバーを立てることができ、チャットや通話が可能です。
PCやコンシューマゲームとの併用に特化しているため、軽量でゲーム動作には影響しないのが大きな特徴です。
そして、Steamアカウントとの接続や、オーバーレイ機能(ゲーム画面の上に表示する機能)など、ゲーマー向けの機能も搭載されています。
また、有志の人たちが作ったbot(拡張ツール)を導入すれば、他にも様々な機能を追加して利用することも可能です。
Discord(ディスコード)の種類

Discord(ディスコード)はブラウザだけでも利用可能なアプリケーションですが、専用のソフトウェアをインストールして利用できます。
対応OSは、Windows、Mac、LinuxのPC版をはじめ、iOSやAndroidなどのスマホ版もあります。
ただし、ブラウザ版よりもインストール版の方が安定しているようなので、ゲームと併用する場合はインストール版を利用するのが一般的です。
PCゲームをする場合はWindows版を利用し、PS4などのコンシューマゲームであればスマホ版を使えば良さそうです。
Discord(ディスコード)のインストールと登録方法

今回は例として、Windows版のインストールと登録方法を解説します。
まずはDiscord公式サイトにアクセスし、「Windows 版をダウンロード」をクリックします。

ファイル「DiscordSetup.exe」がダウンロードされるので、ダウンロード完了後にファイルをクリックして実行します。

警告が出る場合があるので、「了解してインストール」をクリックします。

インストール完了後、ログイン画面が開きます。
アカウントを新規登録する場合は、ログインボタンの下にある「アカウント登録」をクリックします。

アカウント作成画面が表示されるので、上からメールアドレス、ユーザー名、パスワードを入力し、「続ける」をクリックします。

アカウントが作成され、初期画面が表示されます。
画面左下には「ユーザー名」と「#から始まるDiscordTag」が表示されるので確認しましょう。
尚、DiscordTagはフレンド追加時に利用します。
基本的な画面の見方

基本的な画面の見方は上図の通りです。(フレンド画面を表示)

画面左下のマイクとスピーカーボタンをクリックすると、ミュートに切り替えられます。
認証用メールの確認

登録したメールアドレス宛には、認証用のメールが送信されます。認証が完了するまでは機能が制限されているので、認証を行いましょう。
認証するには、メールに記載の「Verify Email」をクリックします。

ブラウザで認証画面が立ち上がります。「私はロボットではありません」にチェックをつけて認証します。

セットアップについて聞かれますが、「スキップ」クリックして完了してOKです。
Discord(ディスコード)の初期設定

Discord(ディスコード)で最低限やっておくべき初期設定について解説します。
まずは、画面左下の「歯車マーク」をクリックします。


設定画面が開き、様々な設定を変更できます。
例えばメニュー「マイアカウント」では、ユーザー名、メールアドレス、パスワードを変更可能です。
では、メニュー「音声・ビデオ」をクリックします。


音声設定画面が表示されます。
デフォルトでは入力感度の自動調整がONになっていますが、音飛びすることが多かったりするので、OFFにするのがおすすめです。


入力感度はお好みで調整して下さい。
Discord(ディスコード)のサーバー追加方法


次にサーバーの追加方法について解説します。
サーバーを追加するには、画面左上の「+」をクリックします。


追加するサーバーの選択画面が表示されます。
サーバーに参加する場合


誰か他の人が作成したサーバーに参加したい場合は、右の「サーバーに参加」をクリックします。


参加したいサーバーの招待用URLを教えてもらい、招待用URLを入力して「参加」をクリックします。
サーバーを作成する場合


自分でサーバーを作る場合は、左の「サーバーを作成」をクリックします。


サーバー名、アイコン画像(任意)を設定し、「新規作成」をクリックします。
※サーバーリージョンは以前まで日本が選択できませんでしたが、日本が追加されたので特に理由がなければそのままでOKです。
サーバーに参加できた場合


サーバーに参加した場合の画面の見方については、上図の通りです。
サーバーに参加した直後に通話中になる場合は、「電話マーク」をクリックして終了できます。
基本的には「#」から始まるテキストチャット用のチャンネルを選択し、必要な時以外はボイスチャット用のチャンネルは選択しないようにしましょう。
※ボイスチャット用のチャンネルをクリックすると、即通話に接続されます。
Discord(ディスコード)のサーバー関連設定


次にサーバー設定について解説します。
サーバー設定により、カテゴリの追加からカテゴリ配下へのチャットチャンネルやボイスチャンネルの設定が可能です。


サーバー設定をするには、画面左上のサーバー名の右にある「∨」をクリックします。


サーバー設定のメニューが表示されます。
サーバー設定


サーバー設定の変更は、メニュー「サーバー設定」をクリックします。


概要画面では、アイコン画像やサーバー名などを変更可能です。


役職画面では、ユーザーに設定する役職の作成が可能です。
多人数でDiscordを運営する場合は、適切な役職を作成してメンバーに割り当てると良さそうです。
通知設定


通知設定の変更は、メニュー「通知設定」をクリックします。


通知設定についてはデフォルトで「すべてのメッセージ」になっていますが、必要に応じて「@mention のみ」に変更しましょう。
カテゴリの追加方法


サーバーにカテゴリを追加するには、メニュー「カテゴリーを作成」をクリックします。


カテゴリ名を入力し、「カテゴリーを作成」をクリックします。


尚、プライベートカテゴリーをONにすると、カテゴリーにアクセス可能な役割を設定することも可能です。
特定の役職のみ利用するカテゴリーを作りたい場合に利用しましょう。
チャンネルの追加方法


サーバーにチャンネルを追加するには、メニュー「チャンネルを作成」をクリックします。
尚、特定のカテゴリー内にチャンネルを追加する場合は、カテゴリー横の「+」をクリックします。


チャンネル名、チャンネルタイプ(テキスト or ボイス)を設定し、「チャンネルを作成」をクリックします。


尚、プライベートチャンネルをONにすると、チャンネルにアクセス可能な役割を設定することも可能です。
特定の役職のみ利用するチャンネルを作りたい場合に利用しましょう。
友達をサーバーに招待するには?


サーバーに友達を招待するには、メニュー「友達を招待」をクリックします。


招待用URLが表示されるので、友達に教えましょう。
招待用URLの有効期限はデフォルトで1日ですが、期間を変更したい場合は画面右下の「歯車マーク」をクリックします。
※有効期限を設定しない場合は、「招待リンクに有効期限を設定しない」にチェックします。


有効期限、最大使用数を設定し、「新しいリンクを生成」をクリックします。
新しく作成された招待URLを友達に教えましょう。
尚、有効期限は「1 hour」、「6 hours」、「12hours」、「1日」、「期限なし」から、最大使用数は「1回」、「5回」、「10回」、「25回」、「50回」、「100回」から選択可能です。
Discord(ディスコード)の終了方法



Discord(ディスコード)は、画面を閉じてもログアウトしない限りサーバーに状態が残ります。
そのため、終了させたい場合はログアウトしましょう。
ログアウトするには、画面左下の「歯車マーク」をクリックし、設定画面を開きます。


メニュー「ログアウト」をクリックしてログアウト可能です。
Windows設定


尚、設定メニュー「Windows設定」から、システム起動時の動作や閉じるボタンについての設定変更が可能です。
特にPC起動時にDiscordを自動的に起動したくない場合は、Discordを開くをOFFに変更しましょう。
Discord(ディスコード)のスマホアプリの使い方
Discord(ディスコード)にはスマホアプリもあり、iPhoneとAndroidの両方で利用可能です。
今回はiPhone版を例に解説します。
アカウントの登録方法


アプリをインストール完了後、最初の画面が立ち上がったら「アカウント登録」をタップします。


ユーザー名、メールアドレス、パスワードを入力し、「アカウント作成」をクリックします。
登録したメールアドレス宛に認証用のメールが送信されるので、認証を行って下さい。


アカウント作成後にフレンド画面が表示されます。
左上の「三」をタップするか、画面を右にスワイプしましょう。


基本的にPC版と同様のUIになっており、設定変更やサーバーの追加等が可能です。
各種設定を変更する場合


各種設定変更をする場合は、画面右下の「歯車マーク」をタップします。


ユーザー設定やアプリの設定について変更可能です。
サーバーを追加する場合


サーバーを追加する場合は、画面左上の「+」をタップします。


誰か他の人が作成したサーバーに参加したい場合は、「サーバーに参加」をタップします。


参加したいサーバーの招待用URLを教えてもらい、招待用URLを入力して画面右上の「次へ」をタップします。


サーバーに参加すると、基本的にはPC版と同様のUIで操作できます。
チャットをするには?


チャットをするには、#から始まるチャットチャンネルをタップします。


画面下のチャット欄にメッセージを入力し、右に「送信」をタップしてチャットが可能です。
ボイスチャットをするには?


ボイスチャットをするには、スピーカーマークから始まるボイスチャンネルをタップします。


次に「ボイスチャンネルに接続」をタップします。


これでボイスチャットが可能です。
最後に


今回はDiscord(ディスコード)について解説しました。
Discordは多機能でありながら軽いのが特徴で、PC版だけでなくスマホ版もあるのが良いですね。
特にボイスチャットで通話しながらゲームをするのに最適なので、ゲーマーにおすすめのツールなんです!
また、チャットツールとしても使いやすいため、コミュニティー運営のためのツールとしても利用可能なんですよ。
興味がある方は、ぜひ一度利用してみて下さいね。
Tomoyuki
最新記事 by Tomoyuki (全て見る)
- 【無料】Cloudflare WorkersでAPIを定期実行できるぞ! - 2024年10月11日
- Go言語(Golang)専門の技術ブログ「Golang-Tech」を開設!? - 2024年9月26日
- 【2024年】モンハンワイルズの推奨スペックとおすすめのゲーミングPCを紹介! - 2024年9月26日



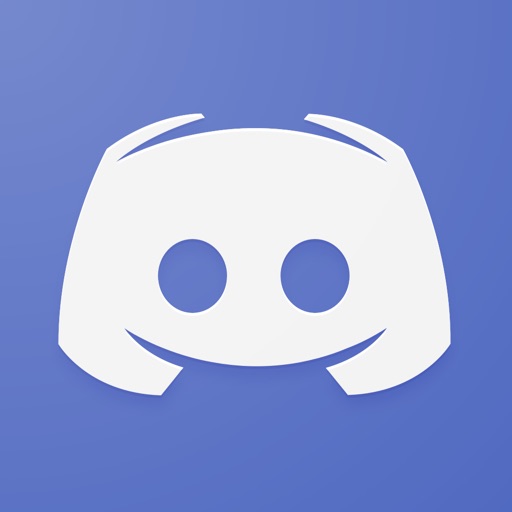


















コメントを残す